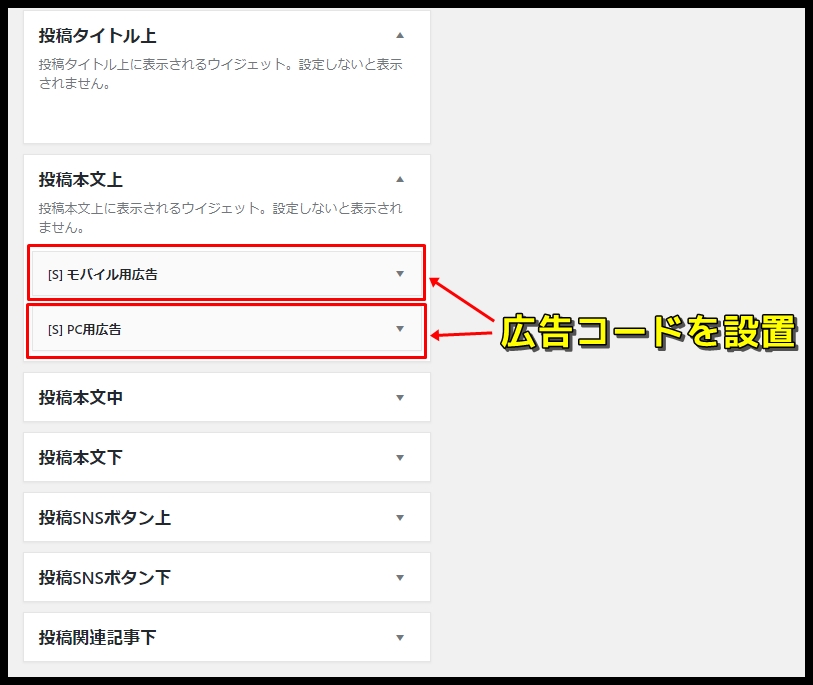ブログ収益極大化メソッド
アドセンス広告収益の極大化方法
このマニュアルでは、
全国のアドセンスアフィリエイターのほとんどが行っていない
(気付いていない)『収益極大化施策』について解説していきます。
僕自身を含め、何故ここまで時間制約のある副業で始めるコンサル生
を引き上げるのに成功しているのか。
このもっとも大きい要因として、この収益極大化施策というものがあります。
収益最大化ではなく「極大化」です。
簡単に言いますとより少ないPV数でより多くの収益額を発生させる施策です。
もちろんブラックなやり方ではなくGoogleポリシー従った
「閲覧者のユーザビリティを考えて使用する」
範囲内であれば、問題ないという許可を得て実施しているものになります。
具体的には、
あなたのサイトの収益を極大化する方法として、
広告コードの取得と設定や効果的な設置方法に
ついて解説します。
ブログ収益極大化メソッドで使用する
Googleアドセンス広告は、
「レスポンシブル」広告を使用します。
レスポンシブル広告というのは、
サイトのレイアウトや
表示される媒体(PC、スマホ、タブレット等)に
合わせて、最も適した広告サイズに自動的に
表示してくれる広告の事です。
あなたの記事を閲覧する媒体によっては、
記事の横幅とかレイアウトが違う訳ですね。
その様な状況でも、閲覧者の見ている、
使用している媒体にマッチした広告が
自動表示されるのがこのレスポンシブル広告です。
ただし、
自動表示=収益の最適化、極大にはならず、
収益率の低い傾向にある、
例えば、
横長バナー広告(468×60サイズ)が勝手に表示
されたりすると、クリック率が低下して
その結果、収益が減少してしまいます。
よって、
「横長バナー広告」の様な収益率が低い広告は表示させずに
「レクタングル広告(680×280サイズ)※」の収益率が高い広告だけを
表示させる方法があります。
(※このサイズは僕の環境、デスクトップPCとしての一例です。)
広告サイズ比較
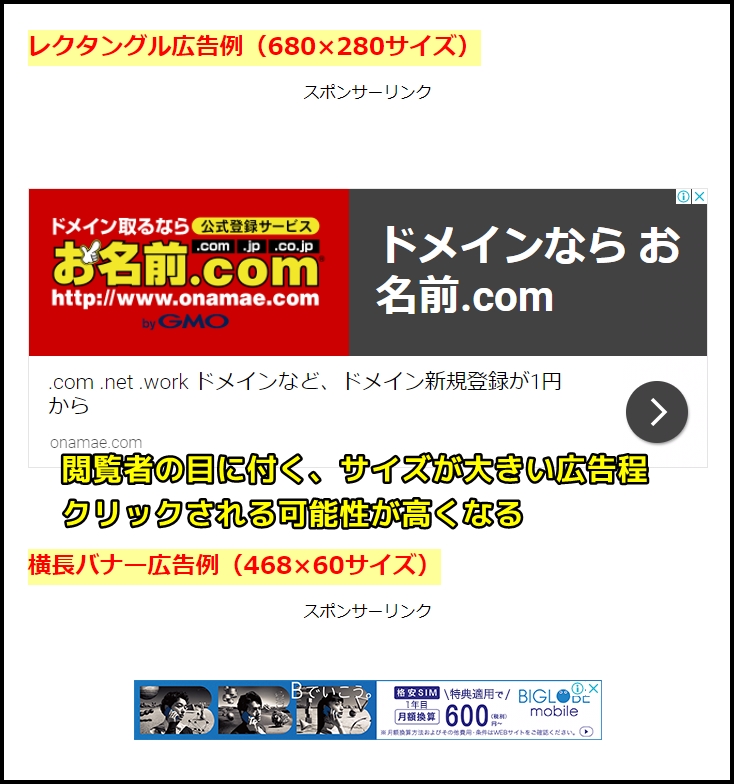
下記動画レクチャーの方法で、レスポンシブ広告コードを生成し、
記事中に手動で広告を入れることによって収益を最大化できます。
レクタングルのスペル:rectangle
メモ帳の内容
「Auto」を「rectangle」に変更してください。
【動画】AddQuicktagの導入と設定方法
AddQuicktagとは、あなたが挿入したタグ等を
あらかじめ設定しておくことで、ワンタッチで
記事に中に設置出来るかなり便利なプラグインです。
【AddQuicktag 導入と設定動画】
これから記事を作成していくにあたり、
記事に中に広告を設置する場合は
非常に役に立ちますので、必ず習得をしておいて下さい。
今回は上記で広告コードを生成した、Googleアドセンス広告
を手動で記事に入れる為に、このプラグインを使用していますが
他にも応用できますので、是非色々と試して下さい。
プラグインの新規追加の際に入力する文字列
AddQuicktag
※下記動画の2:45付近の広告コードを入れるところですが、
スポーンサードリンクと広告自体をセンタリング(中央寄せ)にするために
このように入力すると綺麗に真ん中に寄せて表示することが可能です。
【動画2:45付近解説のところで入力する形式】
| <center>スポンサードリンク</center>
ここにあなたのアドセンスの広告コードを貼る |
広告の設置場所について
※広告設置する場合は、スポンサードリンクの表記は必ず行ってください。
広告設置場所は、
- 一番最初の見出しの直上
- それ以降はスマホで見たときに目安大体3~4スクロールごとに1つ広告を貼る
(場所は基本的に見出しの直上で文章の途中には貼らない。
但し、見出し当たりの文字数が多くなる場合は、行間のバランスと文章の
整合性をみながら、挿入してください。)
3~4スクロールで広告と広告の間隔が近いなと思う場合は、
見出しが2つごとに広告1つ入れるようにバランスをとりましょう。
広告と広告の間が狭くなりすぎないように気を付けて貼ってください。
(しっかりアドセンスポリシーは守りましょう)
simplicityの場合は、
サイドバーの広告もこのレスポンシブにすると効果的です。
これは、前回の【 AJ限定クエスト02 】で完了しています。
万が一まだ、実施していない場合は、
【 AJ限定クエスト02 】の中の、
ワードプレスにアドセンス広告設置【AJ限定手順マニュアル9参照】
を参考に設定してください。

ページ単位広告の設定方法
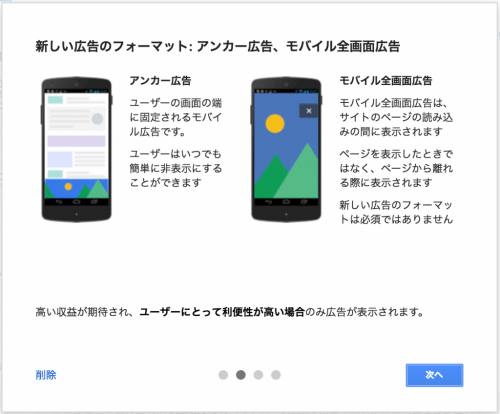
ページ単位広告とは下記2種類の広告の事を言います。
どちらもスマホで記事を閲覧したときのみ表示されるアドセンス広告となります。
- アンカー広告
- モバイル全面広告
アンカー広告というのは、スマホでサイトを見ていると、
スクロールしてもページ下部に横長バナー広告が表示され続け、
追いかけてくる広告になります。
モバイル全面広告というのは、サイトやページを表示させた時に
時々、全画面に広告が表示され、【広告を閉じる】という動作をしないと
サイトやページが見れないというものです。
どちらもサイト閲覧側としては経験があると思います。
サイト閲覧者側の立場で言えば、この広告どちらも「ウザイ!」って
思われるような広告になります。
そんな広告を設定しても大丈夫なのかと思われるかもしれませんが、
今まではGoogle自体もこういった広告をあまり良く思っていなかったのですが、
最近はアドセンスが公式でこれらの広告を選択できるようにしています。
ですので、Googleアドセンスの基準に基づいて表示されるようになるので、
ユーザビリティに関してはGoogle基準でお墨付きになっており、安心して使えます。
とは言っても、閲覧者自体がどう思うかの問題ですから、
Googleが絶対正解ではありませんが、
実際にこちらの広告を導入し、クリック率が上昇している事例が増えてきていることから
こちらのマニュアルでもそのやり方を動画レクチャーで詳しく紹介します。
【アドセンスページ単位広告の設定手順の動画レクチャー】
このページ単位広告の設定は、実はあまり実践されていない広告ではありますが、
収益を出来るだけ上げて頂きたいので、是非導入をしておいてください。
※尚、動画の通り実施して頂ければ簡単にできますが、
ワードプレスの操作がまだ不慣れな方でテーマを触るのが不安と思われる方は
通話でも対応しますので、お気軽にご利用ください。
・広告コードの取得
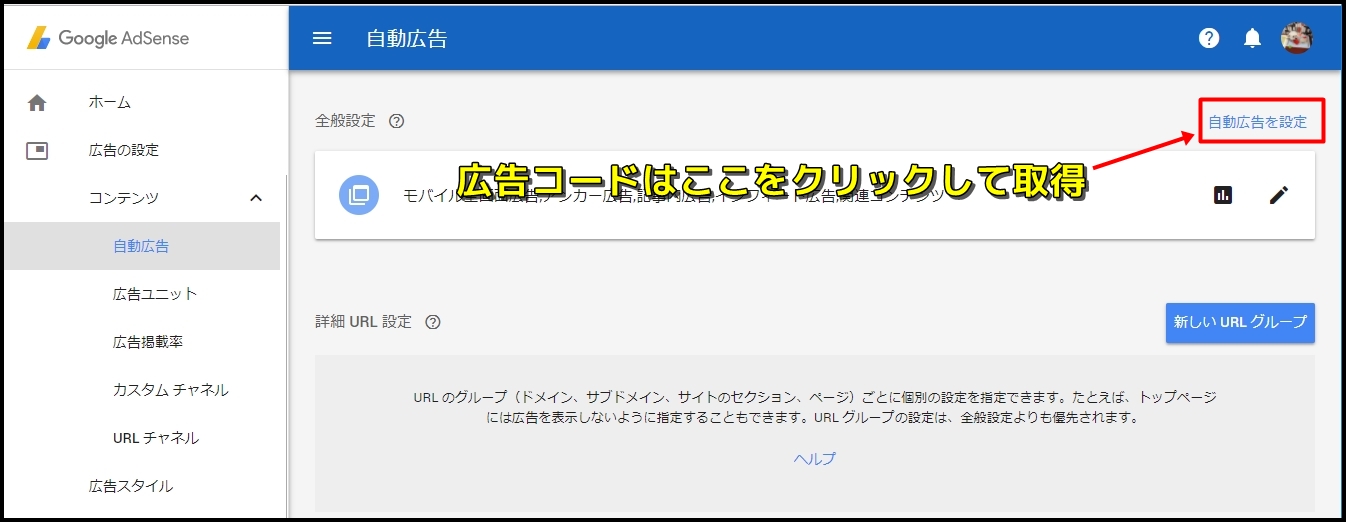
・広告コードをコピーして、テーマヘッダー(header.php) <head>~</head>間に貼り付ける
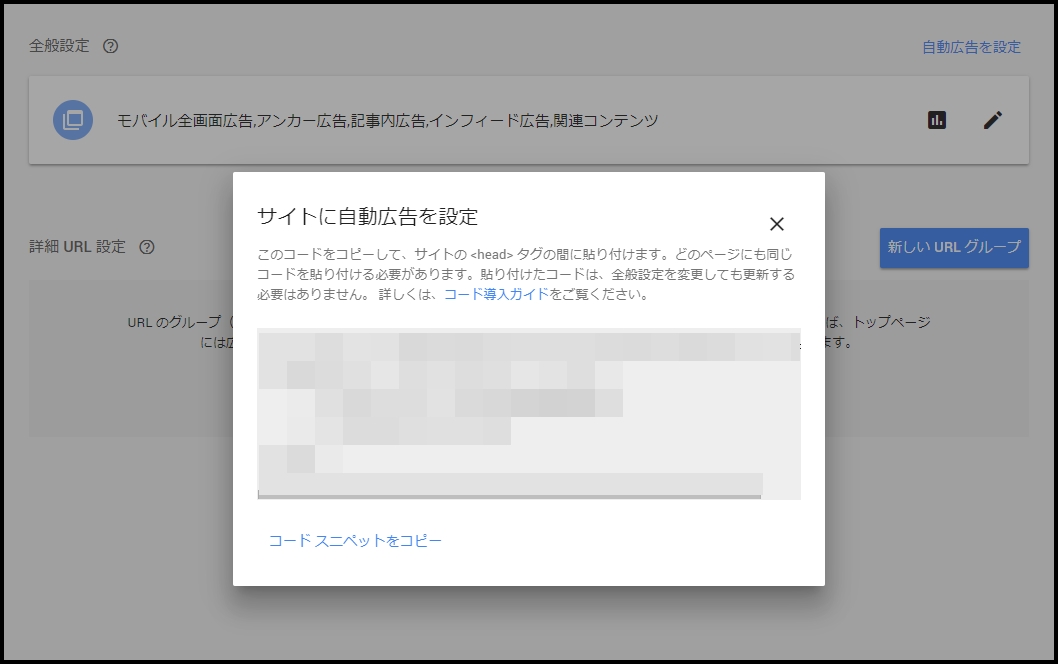
【2018/7/18追記】
レスポンシブ対応のリンク広告の設定方法
・「広告の設定」ー「広告ユニット」を選択
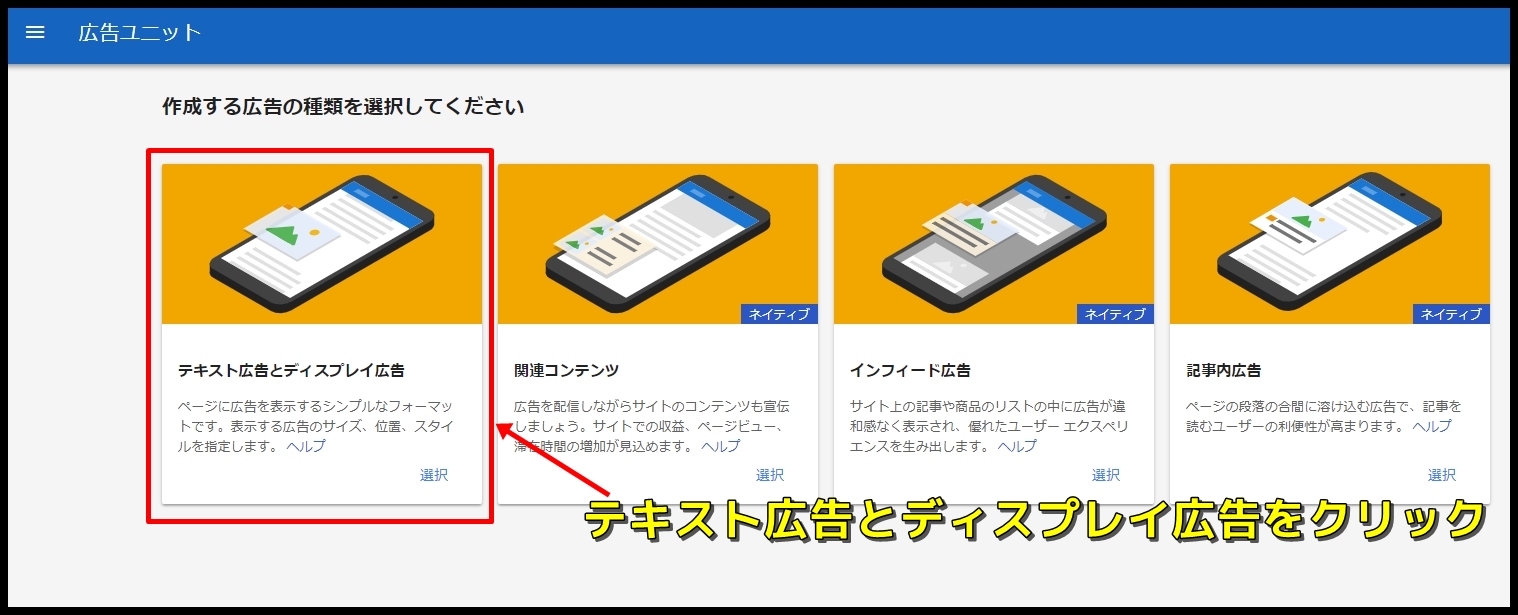
・広告ユニット名を決めて、広告サイズの選択を表示させる
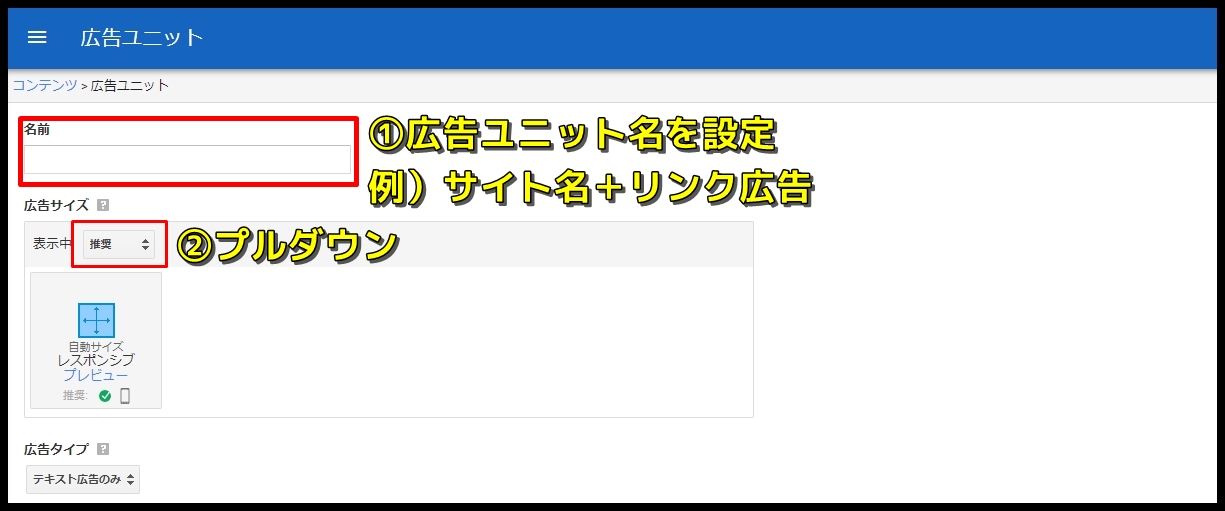
・リンク広告を選択する
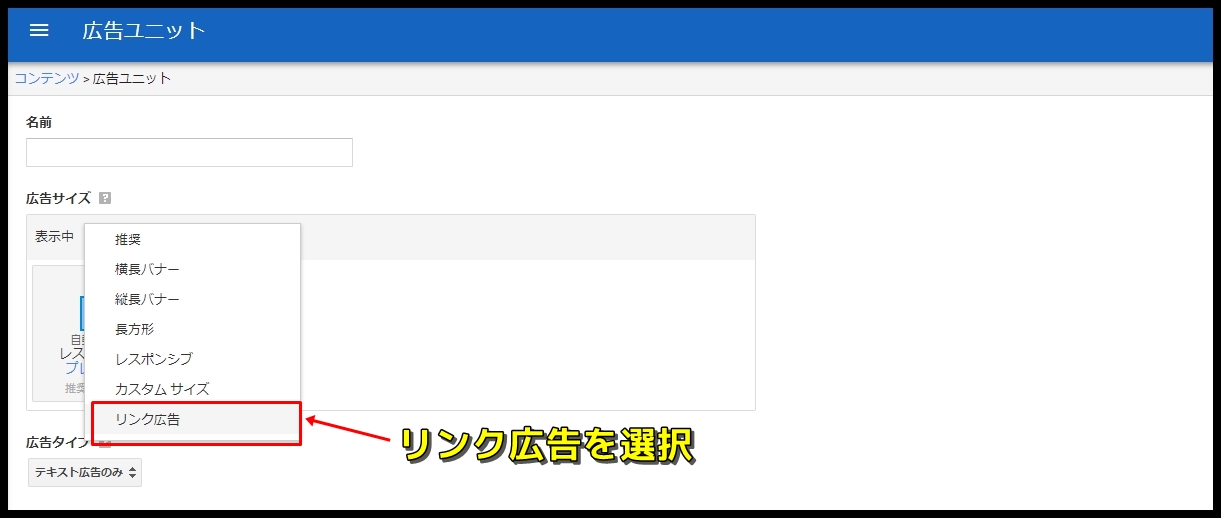
・リンク広告 レスポンシブリンクを選択後、保存してアドセンスコードを取得する
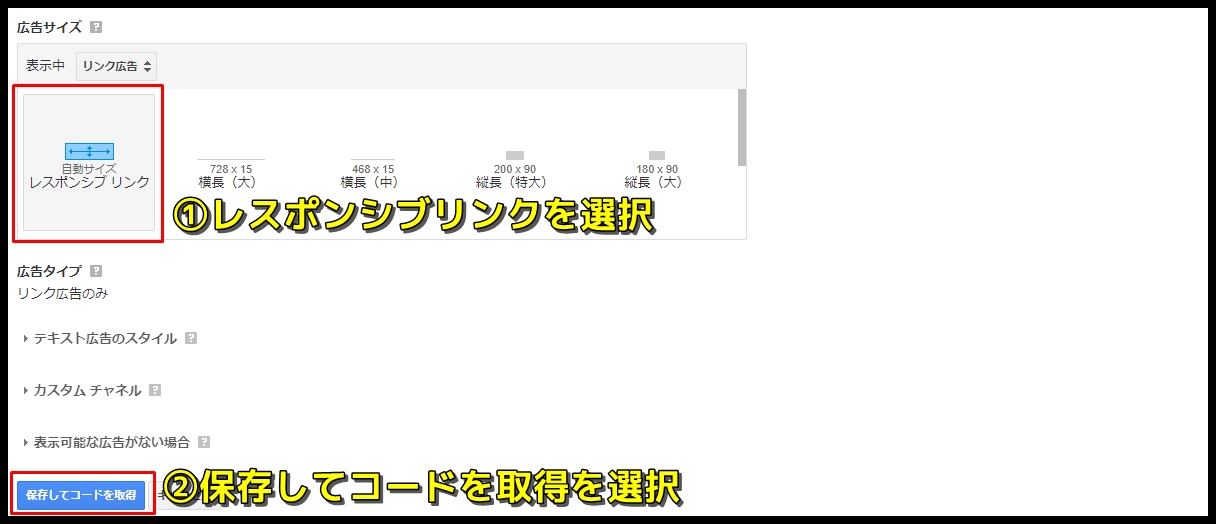
【リンク広告設置場所】
- 目次上
- 投稿本文上
- まとめの上
- サイドバー
の中から2箇所以上選んで設置する事から、
まず始めてみてください。
オススメは、投稿本文上、まとめの上、
サイドバーになります。
もちろん、記事の分量や見出しの数によって、
配置する箇所は変わってくるとは思いますが、
その点はバランスを見ながら設置してください。
その後、収益の効果を見ながら設置数を工夫してください。
※投稿本文上の設置方法
「ワードプレス管理画面」ー「外観」ー「ウィジェット」に入る